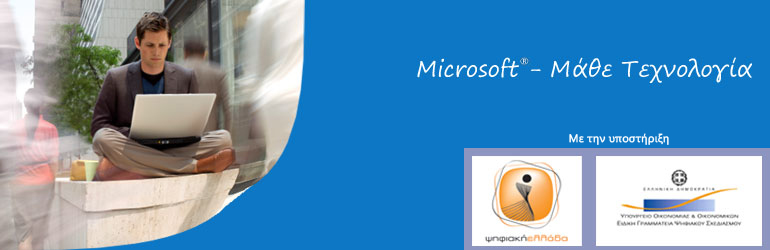Free Subdomains http://www.freeurl.com
http://www.jwdx.com
http://www.cjb.net
http://www.dot.tk
http://www.v3.com
http://www.hotredirect.com
http://www.internetjump.com
http://www.zdos.com
http://www.webalias.com
http://www.reduce.to
http://www.warping.to
http://www.gosurfto.com
http://www.shorturl.com
http://www.has.it
http://www.1fx.net
http://www.get-2.com
http://www.myredirector.com
http://www.tr.cx
http://www.kickme.to
http://www.dk3.com
http://www.suite.net/url.htm
http://www.ontheweb.nu
http://www.globalredirect.com
http://www.linkworld.to
http://www.rename.net
http://www.webmask.com
http://www.guruguru.to
http://www.6x.to
http://www.b4.to
http://www.b6.to
http://www.h3.to
http://www.~Censored~
http://www.tsx.to
http://www.tsx.org
http://www.2fbi.de
http://www.ubb.cc
http://www.IDz.net
http://zwap.to
http://www.xsub.ws
http://www.elite.to
http://www.2fbi.de
http://www.b6.to
http://www.quickurl.com
http://www.iidd.org/
http://www.ne1.net/
Free Domains http://www.dot.tk/ (redirection)
http://www.uni.cc/ (redirection, webhosting, OR domain)
http://www.acidmist.com/
http://www.freedomain.co.nr (the best 0 ads)
Co-Brands http://megagiga.com
http://www.muttle.com/
Free FileStorage http://java.isavvix.com/freeback.jsp
http://www.sharemation.com/
http://www.storagevault.net/
http://www.tiomeg.com/
http://briefcase.yahoo.com/
Free Pop3Mails http://quickemail.de
http://gmx.net
http://kgb.cz
http://hotmail.com
http://uyeler.mynet.com
http://eng.mail.port.ru
http://passagen.se
http://mail.urbia.de
http://www.hotpop.com
http://webmail.berlin.de
http://club.lemonde.fr
http://mail.lycos.co.uk
http://topsurf.com
http://uk2.net
http://liquid2k.com
http://newmail.net
http://mail.arabia.com
http://home.se
http://epost.portalen.no
http://runbox.com
http://mail.tut.by
Free Email for your site http://bigmailbox.com
http://zzn.com
http://i-p.com
Free Counters/Stats for your site http://www.countercentral.com/
http://www.sitemeter.com
http://www.addfreestats.com
http://www.bravenet.com
http://www.admo.net
http://www.thecounter.com
http://www.extreme-dm.com/
http://www.stats4all.com
http://www.realtracker.com
http://www.dataplain.com/data.cgi/company/0/index
http://www.okcounter.com
http://www.cgi2you.com
Free Web Hosts http://www.fileserv.sytes.net
http://www.web1000.com
http://www.liquid2k.com/
http://www.host.sk/ (Russian)
http://www.cfm-resources.com/
http://www.gizba.com/
http://www.websamba.com/
http://www.250free.com/
http://www.geocities.com/
http://www.angelfire.com/
http://www.tripod.com/
http://www.worldzone.net/
http://www.topcities.com/
http://www.brinkster.com/
http://www.9cy.com/
http://www.hostultra.com/
http://www.topcities.com/
http://www.spaceports.com/
http://www.tripod.co.uk/
http://www.hut.ru/ (Russian)
http://www.netfirms.com/
http://free.prohosting.com/
http://www.7host.com/
http://www.domaindlx.com/
http://www.websamba.com/
http://www.amzweb.net/
http://www.portland.co.uk/
http://www.cfm-resources.com/
http://members.freewebs.com/
http://www.phathost.com
http://www.deluxnetwork.com/pgs/plans.php
http://www.chez.tiscali.fr/ (French)
http://www.tripod.spray.se/ (Swedish)
http://www.coolfreepages.com/
http://www.wolfserver.net/members/webhosting.asp
http://www.ish.biz/
http://www.Breezeland.com
http://www.polarhome.com
http://www.freehosting.rbftpnetworks.com/
http://www.FateBack.com
by killermihos