Followers
IRO & OGE Dj KAS
Τετάρτη 18 Μαρτίου 2009
Τι Είναι το FrontPage
Τι Είναι το FrontPage
Το Microsoft FrontPage είναι ένα πρόγραμμα με το οποίο μπορούμε να δημιουργήσουμε εύκολα και γρήγορα δικές μας θέσεις ιστού (Web sites) και ιστοσελίδες (Web pages) στο Internet, δηλ. να έχουμε τη δική μας γωνία στον Παγκόσμιο Ιστό, ή να σχεδιάσουμε σελίδες για εσωτερική χρήση σ’ ένα ενδοδίκτυο (Intranet).
Το Internet είναι ένα πολύ μεγάλο δίκτυο που συνδέει μεταξύ τους διάφορα δίκτυα υπολογιστών και προσωπικούς υπολογιστές απ’ όλο τον κόσμο. Ο υπολογιστής μας είναι απλώς ένα μέρος αυτού του πολύπλοκου συστήματος και όταν δημοσιεύουμε κάποιες πληροφορίες ή μηνύματα στο Internet, αυτά μπορούν να ληφθούν από εκατομμύρια ανθρώπους σ’ όλο τον κόσμο.
Τα έγγραφα που βλέπουμε καθώς μετακινούμαστε στον Ιστό ονομάζονται Ιστοσελίδες (Web pages). Οι ιστοσελίδες είναι γραμμένες σε μια ειδική γλώσσα μορφοποίησης που ονομάζεται HTML (HyperText Markup Language, δηλ. Γλώσσα Σήμανσης Υπερ-κειμένου).
Τα προγράμματα που μπορούν να μεταφράσουν τη γλώσσα HMTL και να παρουσιάσουν στην οθόνη τις αντίστοιχες πληροφορίες με τη μορφή πολυμέσων, ονομάζονται Φυλλομετρητές (Web Browsers) και τα πιο δημοφιλή είναι σήμερα ο Microsoft Internet Explorer, ο Netscape Communicator και ο Opera.
Οι ιστοσελίδες είναι κείμενα που περιέχουν ορισμένους ειδικούς κωδικούς μορφοποίησης που δηλώνουν στον φυλλομετρητή πώς να παρουσιάσει τα αρχεία κειμένου, τις εικόνες και τους ήχους. Τα γραφικά, οι ήχοι και οι κινούμενες εικόνες που εμφανίζονται σε μια ιστοσελίδα αποτελούν ξεχωριστά αρχεία. Ο κώδικας HTML περιλαμβάνει τα ονόματα αυτών των αρχείων μαζί με πληροφορίες για το πού θα τοποθετηθούν.
Αυτός είναι ο λόγος που όταν φορτώνουμε μια ιστοσελίδα μ’ έναν φυλλομετρητή, πρώτα εμφανίζεται το κείμενο της σελίδας και μετά τα γραφικά, οι κινούμενες εικόνες και τα αρχεία ήχου που περιέχει. Το μέγεθος της καθυστέρησης εξαρτάται από την ταχύτητα του modem και από τον κυκλοφοριακό φόρτο που υπάρχει στο δίκτυο εκείνη τη στιγμή.
Με το FrontPage δεν χρειάζεται να γράψουμε εμείς τον κώδικα HTML, απλά σχεδιάζουμε την ιστοσελίδα όπως την θέλουμε και όπως θα φανεί στην οθόνη ενός φυλλομετρητή και το πρόγραμμα δημιουργεί τον κώδικα μόνο του.
Οι Συνδέσεις των Ιστοσελίδων
Μια ιστοσελίδα είναι συνήθως μέρος μιας ομάδας ιστοσελίδων που ονομάζονται θέση ιστού ή δικτυακός τόπος ή τόπος δικτύου (Web site). Μπορούμε να φανταστούμε τις θέσεις ιστού σαν βιβλία και όπως ένα βιβλίο, μια θέση ιστού έχει πολλές σελίδες, καθεμία από τις οποίες αναφέρεται σ’ ένα συγκεκριμένο θέμα.
Όταν περιπλανούμαστε στον ιστό, μετακινούμαστε από ιστοσελίδα σε ιστοσελίδα και από θέση ιστού σε θέση ιστού, κάνοντας κλικ στους υπερσυνδέσμους. Οι υπερσύνδεσμοι (hyperlinks) μπορεί να έχουν τη μορφή κειμένου ή γραφικών και όταν κάνουμε κλικ σ’ έναν υπερσύνδεσμο, πηγαίνουμε αυτόματα σε μια άλλη ιστοσελίδα.
Οι υπερσύνδεσμοι κειμένου είναι υπογραμμισμένοι και έχουν διαφορετικό χρώμα για να ξεχωρίζουν από το υπόλοιπο κείμενο. Αν χρησιμοποιήσουμε έναν υπερσύνδεσμο κειμένου, το χρώμα του αλλάζει για να ξέρουμε έτσι ποιους υπερσυνδέσμους έχουμε επισκεφθεί.
Οι υπερσύνδεσμοι γραφικών ονομάζονται χάρτες εικόνων (image maps) και είναι γραφικά ή φωτογραφίες, στα οποία μπορούμε να κάνουμε κλικ για να πάμε σε μια άλλη ιστοσελίδα. Όταν τοποθετούμε το ποντίκι πάνω από έναν υπερσύνδεσμο, κειμένου ή γραφικών, ο δείκτης του ποντικιού μετατρέπεται σε παλάμη χεριού.
Σχεδιασμός της Θέσης Ιστού
Ο σχεδιασμός μιας θέσης ιστού χρειάζεται πολλή σκέψη και φροντίδα. Πρώτα απ’ όλα πρέπει να καθορίσουμε τον σκοπό που θα έχει η θέση μας στον ιστό (προσωπική ή επαγγελματική χρήση), σε ποιους θα απευθύνεται, ποιες πληροφορίες θα είναι διαθέσιμες στους επισκέπτες του ιστού, ποια στοιχεία (πληροφορίες, σχόλια) θα θέλαμε να έχουμε από τους επισκέπτες του ιστού και πόσο εύκολη θα είναι η συντήρηση της θέσης ιστού.
Όλες οι θέσεις ιστού έχουν μια εισαγωγική ή αρχική σελίδα (home page), η οποία καλωσορίζει τους επισκέπτες και λειτουργεί σαν σημείο εκκίνησης για τα υπόλοιπα περιεχόμενα (ιστοσελίδες) της θέσης. Αφού σχεδιάσουμε την εισαγωγική σελίδα, πρέπει να αποφασίσουμε για το πώς θα κινούνται οι επισκέπτες στη θέση ιστού που δημιουργούμε.
Μπορούμε να επιτρέψουμε στον χρήστη να μεταφέρεται σ’ όποια ιστοσελίδα θέλει, ξεκινώντας από την εισαγωγική, ή μπορούμε να τον κατευθύνουμε σε συγκεκριμένες ομάδες ιστοσελίδων. Αν η θέση του ιστού είναι μικρή, προτιμότερη είναι η πρώτη λύση, αν, όμως, είναι μεγαλύτερη, κάτι τέτοιο θα φόρτωνε την εισαγωγική σελίδα με πολλούς υπερσυνδέσμους.
Πρέπει να κάνουμε έναν κατάλογο μ’ όλες τις ιστοσελίδες της θέσης ιστού που θέλουμε να δημιουργήσουμε σε μια σελίδα χαρτί και να οργανώσουμε τις ιστοσελίδες σε ομάδες κάτω από την εισαγωγική σελίδα. Δημιουργούμε μια ιστοσελίδα για κάθε θέμα και συγκεντρώνουμε τα σχετικά θέματα σε μια κατηγορία. Η όλη οργάνωση μοιάζει με δομή δένδρου.
Ο FrontPage Explorer
Με τον FrontPage Explorer μπορούμε να διαχειριζόμαστε μια θέση ιστού, να εξετάζουμε την οργάνωσή της και τους υπερσυνδέσμους της, να βλέπουμε τους φακέλους και όλα τα αρχεία της και να επιλέξουμε ένα Theme (θέμα) ή και να δημιουργήσουμε Tasks (εργασίες). Όλες αυτές οι επιλογές υπάρχουν στις προβολές (Views) στο αριστερό μέρος της οθόνης του FrontPage Explorer.
Με την επιλογή Navigation (Πλοήγηση), μπορούμε να δούμε στο πάνω μέρος της οθόνης το παράθυρο πλοήγησης μ’ όλη την οργανωτική δομή της θέσης ιστού και στο κάτω μέρος της οθόνης το παράθυρο με τους φακέλους και τα αρχεία της θέσης ιστού.
Ο FrontPage Editor
Με τον FrontPage Editor μπορούμε να σχεδιάσουμε και να επεξεργαστούμε τις ιστοσελίδες της θέσης ιστού. Οι ιστοσελίδες είναι αρχεία με επέκταση .htm ή .html και μπορούμε να έχουμε ανοικτά ταυτόχρονα πολλά παράθυρα ιστοσελίδων. Μπορούμε ακόμα να βλέπουμε τις ιστοσελίδες όπως ακριβώς θα φανούν αργότερα και από έναν φυλλομετρητή (προεπισκόπηση).
Το παράθυρο του FrontPage Editor μοιάζει πολύ μ’ αυτό ενός επεξεργαστή κειμένου, καθώς εμφανίζει τη βασική γραμμή εργαλείων, τη γραμμή εργαλείων μορφοποίησης, τα μενού και τη γραμμή κατάστασης.
Ο FrontPage Editor έχει τρεις καρτέλες στο κάτω αριστερά μέρος της οθόνης του, όπου η Normal παρουσιάζει τη σχεδίαση της ιστοσελίδας, η HTML τον κώδικα μορφοποίησης που δημιουργείται αυτόματα και η Preview εμφανίζει σε προεπισκόπηση την ιστοσελίδα, όπως θα την βλέπαμε μ’ έναν φυλλομετρητή.
Σε μια θέση ιστού μπορούμε να προσθέσουμε ιστοσελίδες βασισμένες σε κάποιο από τα υπάρχοντα πρότυπα ή ιστοσελίδες που έχουμε σχεδιάσει μόνοι μας. Σε μια θέση ιστού μπορούμε να εφαρμόσουμε και ένα θέμα (theme), το οποίο ελέγχει την εμφάνιση των ιστοσελίδων, εφαρμόζοντας σ’ όλες το ίδιο σύνολο χρωμάτων, στυλ κειμένου και στυλ μορφοποίησης.
Δημιουργία μιας Ιστοσελίδας
Το όνομα αρχείου μιας εισαγωγικής ιστοσελίδας (Home Page) είναι συνήθως το default.htm ή το index.htm και είναι αυτό που χρησιμοποιούν οι φυλλομετρητές για να εντοπίζουν τις εισαγωγικές ιστοσελίδες. Το FrontPage καθορίζει αυτόματα το όνομα της εισαγωγικής ιστοσελίδας όταν δημιουργούμε μια θέση ιστού με βάση ένα πρότυπο ή έναν οδηγό.
Για να δούμε τα περιεχόμενα της εισαγωγικής ιστοσελίδας, κάνουμε διπλό πάνω στο εικονίδιό της στον FrontPage Explorer για να ανοίξει ο FrontPage Editor. Για να αλλάξουμε τον τίτλο της ιστοσελίδας, επιλέγουμε Page Properties... από το μενού File και εμφανίζεται το πλαίσιο διαλόγου Page Properties με τις καρτέλες General, Margins, Custom και Language. Στο πλαίσιο κειμένου Title γράφουμε τον νέο τίτλο της ιστοσελίδας.
Κατά τη σχεδίαση της εισαγωγικής ιστοσελίδας, θα πρέπει να έχουμε υπόψη μας ότι καθώς αυτή είναι η πρώτη σελίδα που βλέπουν όσοι επισκέπτονται τη θέση μας στο Internet, θα πρέπει να είναι καλά σχεδιασμένη για να μπορέσει να κεντρίσει το ενδιαφέρον των επισκεπτών.
Ακόμη, καθώς θα αποτελεί και το σημείο εκκίνησης για την εξερεύνηση της θέσης μας στον ιστό, οι επισκέπτες θα πρέπει να μπορούν να μετακινηθούν άνετα με τη χρήση υπερσυνδέσμων (hyperlinks) από και προς τις άλλες ιστοσελίδες που θα δημιουργήσουμε.
Στο δεξί μέρος της γραμμής κατάστασης του FrontPage Editor εμφανίζεται ένας αριθμός που μας δείχνει τον χρόνο φόρτωσης της τρέχουσας ιστοσελίδας, όταν θα την ανοίξουμε μ’ ένα modem που έχει ταχύτητα μετάδοσης 28.800 baud. Αυτό σημαίνει ότι αν προσθέσουμε εικόνες και άλλα γραφικά αντικείμενα στην ιστοσελίδα, ο χρόνος φόρτωσής της θα αυξηθεί, κάτι που μπορεί να αποβεί ενοχλητικό για τους επισκέπτες.
Μια ιστοσελίδα χωρίζεται σε τρεις ενότητες : την κεφαλίδα (header), το σώμα (body) και το υποσέλιδο (footer). Για να δημιουργήσουμε μια κεφαλίδα, αφήνουμε τον δείκτη του ποντικιού στην παράγραφο που θέλουμε να αποτελέσει την κεφαλίδα και από τη λίστα Change Style της γραμμής εργαλείων μορφοποίησης επιλέγουμε Heading 1, για να αλλάξει η μορφοποίηση της παραγράφου.
Υπάρχουν τα στυλ επικεφαλίδας Heading 1 έως Heading 6, όπου σταδιακά μειώνεται το μέγεθος της γραμματοσειράς. Πρέπει να έχουμε υπόψη μας ότι κάθε φορά που ξεκινάμε μια νέα γραμμή κειμένου, το στυλ που εφαρμόζεται είναι το Normal (Κανονικό).
Για να εισάγουμε σε μια ιστοσελίδα κείμενο από μια άλλη εφαρμογή των Windows, θα πρέπει αυτό το κείμενο να είναι στη μορφή Rich Text Format (RTF) για να μπορεί να αναγνωριστεί από το FrontPage. Το FrontPage μετατρέπει αυτόματα τα αρχεία RTF σε μορφή HTML.
Επιλέγουμε File... από το μενού Insert και στο πλαίσιο διαλόγου Select File επιλέγουμε τον φάκελο και το αρχείο που θέλουμε να εισάγουμε και κάνουμε κλικ στο πλήκτρο Άνοιγμα.
Για να αποθηκεύσουμε μια ιστοσελίδα, επιλέγουμε Save As... από το μενού File και στο πλαίσιο διαλόγου Save As γράφουμε το όνομα της ιστοσελίδας στο πλαίσιο κειμένου URL και τον τίτλο της στο πλαίσιο κειμένου Title. Το FrontPage προσθέτει αυτόματα την επέκταση .htm στο όνομα (URL) της ιστοσελίδας.
Ο τίτλος μιας ιστοσελίδας εμφανίζεται στο επάνω μέρος του παραθύρου της ιστοσελίδας όταν την εξετάζουμε με το FrontPage ή μ’ έναν φυλλομετρητή, ενώ το όνομα του αρχείου της ιστοσελίδας θα αποτελέσει τμήμα του URL της σελίδας.
Για να δημιουργήσουμε μια νέα ιστοσελίδα με βάση το κενό πρότυπο (Normal Page), κάνουμε κλικ στο εικονίδιο New της βασικής γραμμής εργαλείων. Αν θέλουμε, όμως, να χρησιμοποιήσουμε ένα από τα πρότυπα του FrontPage, επιλέγουμε New... από το μενού File ή πατάμε τα πλήκτρα Control+N. Θα εμφανισθεί το πλαίσιο διαλόγου New με τις καρτέλες Page και Frames.
Για κάθε πρότυπη ιστοσελίδα μπορούμε να βλέπουμε μια περιγραφή της και μια εικόνα προεπισκόπησης. Επιλέγουμε την πρότυπη ιστοσελίδα που θέλουμε να χρησιμοποιήσουμε και κάνουμε κλικ στο ΟΚ.
Δημιουργία Κυλιόμενου Μηνύματος
Για να δώσουμε έμφαση σε μια ιστοσελίδα, μια πολύ καλή επιλογή είναι η δημιουργία ενός κυλιόμενου μηνύματος (marquee), δηλ. μιας γραμμής κειμένου που θα κινείται συνέχεια κατά πλάτος της οθόνης. Για να προσθέσουμε ένα κυλιόμενο μήνυμα σε μια ιστοσελίδα, πάμε στον FrontPage Editor και είτε επιλέγουμε το κείμενο του κυλιόμενου μηνύματος από ένα υπάρχον κείμενο της ιστοσελίδας ή μπορούμε να το γράψουμε αργότερα.
Επιλέγουμε Marquee... από το υπομενού Active Elements του μενού Insert για να εμφανισθεί το πλαίσιο διαλόγου Marquee Properties. Στο πλαίσιο κειμένου Text θα υπάρχει το κείμενο που επιλέξαμε ή μπορούμε να το διαγράψουμε και να γράψουμε ένα άλλο.
Υπάρχουν ομάδες επιλογών που έχουν κατάλληλα πλήκτρα επιλογής για να επιλέξουμε την κατεύθυνση της κίνησης του κυλιόμενου μηνύματος (Direction), την ταχύτητα της μετακίνησής του (Movement Speed), τη συμπεριφορά του (Behavior) καθώς και την ευθυγράμμισή του με το κείμενο (Align with Text).
Από την ομάδα επιλογών Size μπορούμε να ρυθμίσουμε το πλάτος και το ύψος του κυλιόμενου μηνύματος και από τη λίστα Background Color το χρώμα του φόντου. Αν επιλέξουμε το πλαίσιο ελέγχου Continuously, το κυλιόμενο μήνυμα θα εμφανίζεται συνέχεια, αλλιώς θα μπορούμε να επιλέξουμε πόσες φορές (times) θα θέλουμε να εμφανισθεί.
Μπορούμε να κάνουμε διπλό κλικ σ’ ένα κυλιόμενο μήνυμα για να εμφανισθεί το πλαίσιο διαλόγου Marquee Properties, για να κάνουμε αλλαγές. Αν επιλέξουμε την καρτέλα Preview, στο κάτω μέρος του FrontPage Editor, θα μπορούμε να δούμε το κυλιόμενο μήνυμα όπως θα εμφανίζεται σ’ έναν φυλλομετρητή.
Δημιουργία Υπερσυνδέσμων (Hyperlinks)
Ένας υπερσύνδεσμος (hyperlink) είναι μια σύνδεση HTML μεταξύ δύο ιστοσελίδων, οι οποίες μπορούν να βρίσκονται στην ίδια ή και σε διαφορετικές θέσεις ιστού. Με τη βοήθεια των υπερσυνδέσμων, μπορούμε να μεταφερόμαστε από ιστοσελίδα σε ιστοσελίδα με απλά κλικ του ποντικιού.
Σαν υπερσυνδέσμους μπορούμε να χρησιμοποιήσουμε κείμενο ή γραφικά και δεν πρέπει να ξεχνάμε ότι το Internet οφείλει σε μεγάλο βαθμό την εξάπλωσή του και τη δημοτικότητά του στους υπερσυνδέσμους και στην ευκολία με την οποία μάς μεταφέρουν στο World Wide Web.
Όλες οι ιστοσελίδες που ανήκουν στη θέση ιστού που πρόκειται να δημιουργήσουμε, πρέπει να συνδέονται μεταξύ τους με υπερσυνδέσμους και θα πρέπει να χρησιμοποιούμε το ίδιο μοτίβο σύνδεσης για όλες τις ιστοσελίδες μιας θέσης ιστού. Οι υπερσύνδεσμοι εμφανίζονται στους φυλλομετρητές με τη μορφή έγχρωμου υπογραμμισμένου κειμένου και αλλάζουν χρώμα όταν τους επιλέγουμε, για να ξέρουμε ποιους υπερσυνδέσμους έχουμε επισκεφθεί.
Ακόμη, ο δείκτης του ποντικιού παίρνει το σχήμα παλάμης χεριού με τον δείκτη τεντωμένο όταν τον αφήνουμε πάνω από έναν υπερσύνδεσμο. Αυτή η δυνατότητα είναι ιδιαίτερα χρήσιμη όταν ο υπερσύνδεσμος έχει εφαρμοσθεί πάνω σε κάποιο γραφικό ή σε κάποια εικόνα.
Για να μετατρέψουμε ένα κείμενο σε υπερσύνδεσμο, το επιλέγουμε και πάμε στην επιλογή Hyperlink... του μενού Insert ή στην επιλογή Hyperlink... του μενού Edit ή κάνουμε κλικ στο πλήκτρο Create or Edit Hyperlink της βασικής γραμμής εργαλείων.
Στο πλαίσιο διαλόγου Create Hyperlink επιλέγουμε την ιστοσελίδα (αρχείο htm) με την οποία θα γίνει η σύνδεση από τη στήλη Name και επιβεβαιώνουμε την επιλογή μας στο πλαίσιο κειμένου URL. Μπορούμε να γράψουμε και εμείς τη διεύθυνση URL στο σχετικό πλαίσιο κειμένου.
Για να καταργήσουμε έναν υπερσύνδεσμο, κάνουμε κλικ πάνω του και πάμε στην επιλογή Unlink του μενού Edit. Η σύνδεση θα καταργηθεί και το κείμενο θα πάρει την κανονική του μορφή.
Στο πλαίσιο διαλόγου Create Hyperlink υπάρχουν και τα εξής πλήκτρα για να δημιουργήσουμε άλλους τύπους υπερσυνδέσμων :
Use your Web Browser to select a page or file
. Ανοίγει τον φυλλομετρητή για να επιλέξουμε μια ιστοσελίδα σε μια άλλη θέση ιστού του WWW.
Make a hyperlink to a file on your computer
. Δημιουργεί μια σύνδεση προς ένα αρχείο του σκληρού μας δίσκου.
Make a hyperlink that sends E-mail
. Ανοίγει το πλαίσιο διαλόγου Create E-mail Hyperlink, όπου μπορούμε να γράψουμε μια διεύθυνση ηλεκτρονικού ταχυδρομείου. Πρέπει να έχουμε υπόψη μας ότι το FrontPage δημιουργεί αυτόματα έναν τέτοιο υπερσύνδεσμο όταν το κείμενο που επιλέγουμε περιέχει τον χαρακτήρα @.
Create a page and link to the new page
. Δημιουργεί μια καινούργια ιστοσελίδα και την συνδέει με τον υπερσύνδεσμο.
Ενώ είμαστε στον FrontPage Editor, μπορούμε να ελέγχουμε αν οι υπερσύνδεσμοι που δημιουργήσαμε λειτουργούν σωστά, μας μεταφέρουν δηλ. στις ιστοσελίδες που έχουμε ορίσει. Για να το ελέγξουμε αυτό, κάνουμε κλικ στο κείμενο ενός υπερσυνδέσμου που έχουμε δημιουργήσει και μετά πάμε στην επιλογή Follow Hyperlink του μενού Go ή κρατάμε πατημένο το πλήκτρο Control και κάνουμε κλικ.
Καθώς μετακινούμαστε από ιστοσελίδα σε ιστοσελίδα με τους υπερσυνδέσμους, δημιουργείται μια λίστα (αλυσίδα) των ιστοσελίδων που έχουμε επισκεφθεί (hyperlink history list). Για να πάμε στην προηγούμενη ιστοσελίδα της αλυσίδας, πατάμε το πλήκτρο Back (c ) της βασικής γραμμής εργαλείων ή επιλέγουμε Back από το μενού Go, ενώ για να πάμε στην επόμενη ιστοσελίδα της αλυσίδας, πατάμε το πλήκτρο Forward (e ) της βασικής γραμμής εργαλείων ή επιλέγουμε Forward από το μενού Go.
Για να ρυθμίσουμε τα χρώματα των υπερσυνδέσμων, πάμε στην επιλογή Page Properties... του μενού File ή στην επιλογή Background... του μενού Format και επιλέγουμε την καρτέλα Background του πλαισίου διαλόγου Page Properties. Από τη λίστα Hyperlink μπορούμε να επιλέξουμε το χρώμα ενός υπερσυνδέσμου που δεν έχει χρησιμοποιηθεί ακόμη από κάποιον επισκέπτη της θέσης ιστού, από τη λίστα Visited Hyperlink μπορούμε να επιλέξουμε το χρώμα ενός υπερσυνδέσμου που έχει χρησιμοποιηθεί και από τη λίστα Active Hyperlink μπορούμε να επιλέξουμε το χρώμα του τρέχοντος υπερσυνδέσμου.
Οι Σελιδοδείκτες (Bookmarks)
Όταν μια ιστοσελίδα είναι αρκετά μεγάλη και θέλουμε να μπορούμε να εντοπίζουμε εύκολα κάποια σημεία της, μπορούμε να τοποθετήσουμε σελιδοδείκτες (bookmarks). Μπορούμε έτσι να δημιουργήσουμε έναν υπερσύνδεσμο που θα μας μεταφέρει σ’ έναν σελιδοδείκτη μέσα σε μια ιστοσελίδα και όχι αναγκαστικά στην αρχή μιας ιστοσελίδας.
Για να δημιουργήσουμε έναν σελιδοδείκτη, επιλέγουμε το κείμενο που θα αποτελέσει τον σελιδοδείκτη και πάμε στην επιλογή Bookmark... του μενού Edit. Θα εμφανισθεί το πλαίσιο διαλόγου Bookmark, όπου μπορούμε να δώσουμε ένα όνομα στον καινούργιο σελιδοδείκτη στο πλαίσιο κειμένου Bookmark Name και να κάνουμε κλικ στο ΟΚ για να δημιουργηθεί.
Από το ίδιο πλαίσιο διαλόγου, μπορούμε να πάμε σ’ έναν σελιδοδείκτη, επιλέγοντάς τον από τη λίστα Other Bookmarks on this Page και κάνοντας κλικ στο πλήκτρο Goto. Για να καταργήσουμε έναν σελιδοδείκτη, τον επιλέγουμε από τη λίστα και κάνουμε κλικ στο πλήκτρο Clear.
Τα κείμενα που έχουμε επιλέξει για σελιδοδείκτες εμφανίζονται υπογραμμισμένα με μια διακεκομμένη γραμμή και είναι προτιμότερο να μην περιέχουν κενά διαστήματα. Με τη βοήθεια ενός σελιδοδείκτη και ενός υπερσυνδέσμου μπορούμε να μετακινηθούμε εύκολα σε μια μεγάλη ιστοσελίδα.
Για να δημιουργήσουμε τώρα έναν υπερσύνδεσμο προς έναν σελιδοδείκτη, επιλέγουμε το κείμενο της σύνδεσης και ανοίγουμε το πλαίσιο διαλόγου Create Hyperlink. Από την πτυσσόμενη λίστα Bookmark επιλέγουμε τον σελιδοδείκτη που θέλουμε και κάνουμε κλικ στο ΟΚ.
Εγγραφή σε:
Σχόλια ανάρτησης (Atom)







































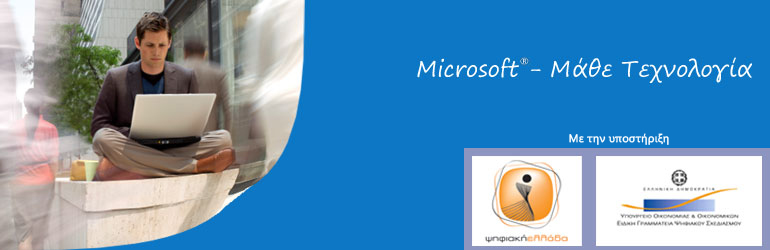
Δεν υπάρχουν σχόλια:
Δημοσίευση σχολίου