Τα Windows Πολύ Απλά και Πολύ Σύντομα
Τι Είναι τα Windows
Τα Windows (παράθυρα) είναι ένα περιβάλλον εργασίας για τους υπολογιστές, όπου η κύρια καινοτομία τους είναι ο εύκολος τρόπος επικοινωνίας του χρήστη με τον υπολογιστή. Είναι αυτό που έχουμε συνηθίσει να λέμε user friendly (φιλικά προς τον χρήστη).
Η εύκολη επικοινωνία με τον υπολογιστή που έχουμε με τη βοήθεια των Windows συνίσταται στη χρήση των εικονιδίων και στο ότι μπορούμε να δουλεύουμε ταυτόχρονα σε πολλές μαζί εφαρμογές (πολλά παράθυρα), όπου σε κάθε παράθυρο μπορεί να εκτελείται από ένα διαφορετικό πρόγραμμα (εφαρμογή). Για καθένα από τα παράθυρα που είναι ανοικτά στα Windows, εμφανίζεται ένα πλήκτρο στη γραμμή κατάστασης με τον τίτλο του παραθύρου.
Στα Windows το ποντίκι (mouse) παίζει πολύ βασικό ρόλο. Η οθόνη αποτελείται από παράθυρα και οι εντολές και οι εφαρμογές εμφανίζονται με τη μορφή εικονιδίων μέσα στα παράθυρα. Για να επιλέξουμε ένα εικονίδιο, μετακινούμε το δείκτη του ποντικιού και πατάμε πάνω στο εικονίδιο μία φορά για να το επιλέξουμε ή δύο φορές για να τρέξουμε την εφαρμογή που αντιστοιχεί στο εικονίδιο, κάνουμε δηλ. απλό ή διπλό κλικ με το αριστερό πλήκτρο του ποντικιού.
Μια σημαντική καινοτομία των Windows είναι ότι μπορούμε να δώσουμε στα αρχεία και τους καταλόγους που χρησιμοποιούμε ονόματα που να περιέχουν και ελληνικά γράμματα και που θα έχουν μήκος μέχρι 255 χαρακτήρες μαζί με την επέκταση του αρχείου. Τα ονόματα των αρχείων και των καταλόγων μπορεί να είναι έτσι πολύ περιγραφικά, όπως π.χ. «Άδεια Λειτουργίας Εργαστηρίου - 2 Δεκ 2003» ή «Σημειώσεις για τη Γλώσσα Προγραμματισμού Pascal» κοκ.
Η Χρήση του Ποντικιού
Επειδή η χρήση του ποντικιού είναι πολύ βασική στα Windows, προσέξτε τα παρακάτω :
Όταν λέμε «κάνω κλικ» ή «κάνω απλό κλικ», σημαίνει πατώ το αριστερό πλήκτρο του ποντικιού μία φορά.
Όταν λέμε «κάνω διπλό κλικ», σημαίνει πατώ το αριστερό πλήκτρο του ποντικιού δύο φορές και πολύ γρήγορα.
Όταν λέμε «σύρω» το ποντίκι, σημαίνει πατώ το αριστερό πλήκτρο του ποντικιού και κρατώντας το πατημένο σέρνω το ποντίκι πάνω στην οθόνη. Αυτή την κίνηση την χρησιμοποιούμε συνήθως όταν θέλουμε να κάνουμε «μεταφορά και απόθεση» (drag and drop), δηλ. πατάμε πάνω σε κάποιο εικονίδιο με το αριστερό (ή και μερικές φορές με το δεξί) πλήκτρο, κρατάμε το πλήκτρο πατημένο, σύρουμε το ποντίκι προς όποια κατεύθυνση θέλουμε και εκεί που θα το αφήσουμε θα έχει μεταφερθεί και το εικονίδιο.
Τα Στοιχεία των Windows
Στην αρχική οθόνη των Windows υπάρχουν τα παρακάτω στοιχεία :
Ο Χώρος Εργασίας (Desktop). Είναι η μεγάλη έγχρωμη περιοχή της οθόνης, που αρχικά είναι κενή. Πάνω σ’ αυτήν γίνονται όλες οι εργασίες.
Η Γραμμή Εργασιών ή Γραμμή Κατάστασης (TaskBar). Είναι η λεπτή λωρίδα στο κάτω μέρος της οθόνης. Στο αριστερό μέρος της γραμμής εργασιών υπάρχει το πλήκτρο Έναρξη, όπου μέσω αυτού εκτελούμε συνήθως τα προγράμματα και στο δεξί μέρος της γραμμής εργασιών αναγράφεται η γλώσσα (Gr ή En), η τρέχουσα ώρα του υπολογιστή κ.ά. Στην ενδιάμεση περιοχή εμφανίζονται μικρά παράθυρα (εικονίδια) για τα εκτελούμενα προγράμματα.
Τα Εικονίδια (Icons). Στην αριστερή πλευρά του χώρου εργασίας υπάρχουν μερικά εικονίδια με κάποιες λεζάντες. Τα εικονίδια αυτά αναπαριστούν (αντιστοιχούν σε) διάφορα αντικείμενα, όπως προγράμματα, αρχεία, φακέλους (καταλόγους) κ.ά.
Οι Φάκελοι, τα Εικονίδια και οι Συντομεύσεις
Στα Windows τα πάντα είναι σε μορφή εικονιδίου : τα αρχεία, τα προγράμματα, οι εκτυπωτές, ο ίδιος ο υπολογιστής κ.ά. Όλα αυτά τα εικονίδια είναι τοποθετημένα μέσα σε φακέλους ή ντοσιέ (folders) και ένας φάκελος μπορεί να περιέχει άλλους φακέλους ή/και εικονίδια αρχείων. Τα εικονίδια των φακέλων μπορεί να έχουν τη μορφή φακέλου (χαρτοφύλακα) 0 1, κλειστού ή ανοιχτού, με κίτρινο χρώμα ή να έχουν μια δική τους χαρακτηριστική εικόνα, όπως π.χ. το εικονίδιο του κάδου ανακύκλωσης που έχει τη μορφή κάδου ή σκουπιδοτενεκέ.
Η συντόμευση (shortcut) είναι ένα εικονίδιο που έχει ένα μικρό βελάκι στην κάτω αριστερή γωνία του και βρίσκεται στον χώρο εργασίας (desktop). Η συντόμευση δείχνει προς ένα άλλο εικονίδιο (αντικείμενο) ή και πρόγραμμα και όταν κάνουμε διπλό κλικ πάνω της, τότε εκτελείται το αντίστοιχο πρόγραμμα ή ανοίγει το έγγραφο ή το αρχείο ή ο φάκελος.
Οι συντομεύσεις καταλαμβάνουν πολύ λίγο χώρο πάνω στον δίσκο και είναι χρήσιμες για προγράμματα και αρχεία που χρησιμοποιούμε αρκετά συχνά και δεν θέλουμε να τα ψάχνουμε σε πολύπλοκους φακέλους κάθε φορά που τα χρειαζόμαστε. Τα επιλέγουμε πολύ ευκολότερα από τη συντόμευσή τους. Για να δημιουργήσουμε μια συντόμευση σε κάποιο εικονίδιο, πατάμε πάνω του με το δεξί πλήκτρο του ποντικιού και επιλέγουμε Δημιουργία συντόμευσης από το μενού συντόμευσης που εμφανίζεται ή το σύρουμε με το ποντίκι και το αφήνουμε πάνω στον χώρο εργασίας.
Ο Κάδος Ανακύκλωσης
Όταν διαγράφουμε κάτι από τα Windows, αυτό δεν διαγράφεται τελείως από τον σκληρό δίσκο, αλλά αποθηκεύεται σ’ έναν κάδο ανακύκλωσης (recycle bin), απ’ όπου μπορούμε αργότερα να το επαναφέρουμε (restore), αν μετανιώσαμε, ή και να το διαγράψουμε τελείως από τον σκληρό δίσκο, αδειάζοντας εικονικά τον κάδο ανακύκλωσης (empty recycle bin).
Ο κάδος ανακύκλωσης εμφανίζεται πάντα στον χώρο ή γραφείο εργασίας (desktop) και έχει διάφορα σχήματα, ανάλογα με τις ρυθμίσεις που έχουμε κάνει στον Πίνακα Ελέγχου. Όταν έχει μέσα του διαγραμμένα αρχεία, αλλάζει σχήμα και εμφανίζεται σαν ένας κάδος με πολλά χαρτιά για πέταμα, ενώ όταν ο κάδος είναι άδειος, αυτό σημαίνει ότι δεν περιέχει διαγραμμένα αρχεία.
Αν κάνουμε διπλό κλικ πάνω στο εικονίδιο του κάδου ανακύκλωσης, θα εμφανιστεί ένα παράθυρο που θα περιέχει τα διαγραμμένα αρχεία, τα οποία μπορούμε να τα επιλέξουμε για να τα επαναφέρουμε (undelete), επιλέγοντας Επαναφορά από το μενού Αρχείο ή να τα διαγράψουμε τελείως, επιλέγοντας Διαγραφή από το μενού Αρχείο. Αν επιλέξουμε Άδειασμα κάδου ανακύκλωσης από το μενού Αρχείο, θα διαγραφούν τελείως όλα τα περιεχόμενα του κάδου, θα ελευθερωθεί χώρος στον σκληρό δίσκο, αλλά δεν θα μπορούμε μετά να τα επαναφέρουμε.
Μετονομασία και Διαγραφή Αρχείων και Φακέλων
Μέσα από το εικονίδιο ‘Ο Υπολογιστής μου’ μπορούμε να κάνουμε όλες τις λειτουργίες με τα αρχεία και τους φακέλους (αντιγραφή, μετακίνηση, διαγραφή, μετονομασία κ.ά.).
Για να μετονομάσουμε ένα αρχείο ή έναν φάκελο, πηγαίνουμε πρώτα στον φάκελο που περιέχει το αρχείο ή τον φάκελο του οποίου θέλουμε να αλλάξουμε το όνομα, κάνουμε κλικ πάνω στο εικονίδιό του και από το μενού Αρχείο επιλέγουμε Μετονομασία. Μέσα στο πλαίσιο του ονόματος, κάτω δηλ. από το αντίστοιχο εικονίδιο, εμφανίζεται ένας δρομέας και μπορούμε να γράψουμε το καινούργιο όνομα ή να διορθώσουμε το παλιό. Για να τελειώσουμε, πατάμε το πλήκτρο Enter ή πατάμε με το ποντίκι κάπου εκτός του εικονιδίου.
Για να διαγράψουμε ένα αρχείο ή έναν φάκελο, ακολουθούμε την ίδια διαδικασία όπως και με τη μετονομασία, μόνο που τώρα επιλέγουμε την εντολή Διαγραφή από το μενού Αρχείο. Τα Windows θα μας ρωτήσουν αν θέλουμε να διαγράψουμε (στην πραγματικότητα να στείλουμε στον κάδο ανακύκλωσης) το αρχείο ή τον φάκελο που επιλέξαμε και μπορούν να διαγράψουν και φακέλους που δεν είναι άδειοι. Ένας άλλος πολύ παραστατικός τρόπος για να διαγράψουμε ένα αρχείο ή έναν φάκελο, είναι να σύρουμε το εικονίδιό του και να το αφήσουμε πάνω στο εικονίδιο του κάδου ανακύκλωσης.
Οι ίδιες εντολές, αλλά και αρκετές άλλες, θα εμφανιστούν αν κάνουμε δεξί κλικ πάνω στο εικονίδιο ενός αρχείου ή ενός φακέλου. Από το μενού συντόμευσης (shortcut menu) που θα εμφανιστεί, μπορούμε να επιλέξουμε τις ίδιες επιλογές όπως και από το μενού Αρχείο.
Αντιγραφή και Μετακίνηση Αρχείων και Φακέλων
Για να αντιγράψουμε ή για να μετακινήσουμε αρχεία, τα πράγματα είναι λίγο πιο πολύπλοκα. Για να αντιγράψουμε ένα αρχείο σ’ έναν άλλον φάκελο και το αρχείο να διατηρήσει το όνομά του, πρέπει πρώτα να εμφανίσουμε τους δύο φακέλους σε δύο διαφορετικά παράθυρα δίπλα-δίπλα. Μετά, πατάμε πάνω στο εικονίδιο του αρχείου, το σύρουμε και το αφήνουμε κάπου μέσα στο παράθυρο του φακέλου προορισμού.
Αν οι δύο φάκελοι (προέλευσης και προορισμού) βρίσκονται στον ίδιο σκληρό δίσκο ή στην ίδια δισκέτα, π.χ. C:, τότε με την παραπάνω τεχνική θα γίνει μετακίνηση του αρχείου, ενώ αν βρίσκονται σε διαφορετικούς σκληρούς δίσκους ή σε διαφορετικές δισκέτες, π.χ. C: και D: ή C: και A:, τότε με την παραπάνω τεχνική θα γίνει αντιγραφή του αρχείου.
Αν θέλουμε να γίνει οπωσδήποτε μετακίνηση του αρχείου, πρέπει να πατάμε το πλήκτρο Shift όταν κάνουμε μεταφορά και απόθεση, ενώ αν θέλουμε να γίνει οπωσδήποτε αντιγραφή, πρέπει να πατάμε το πλήκτρο Control. Με τις ίδιες τεχνικές μπορούμε να μετακινήσουμε ή να αντιγράψουμε και ολόκληρους φακέλους με όλα τα περιεχόμενά τους.
Πολλαπλή Επιλογή Αρχείων και Φακέλων
Μπορούμε να επιλέξουμε πολλά μαζί εικονίδια αρχείων ή/και φακέλων, και όχι μόνο ένα-ένα, για να τα μετακινήσουμε, αντιγράψουμε ή διαγράψουμε. Ένας τρόπος για να επιλέξουμε πολλά μαζί εικονίδια είναι να κάνουμε κλικ με το ποντίκι σ’ ένα σημείο στο εσωτερικό του παραθύρου και να το σύρουμε προς τα κάτω και δεξιά για να σχηματιστεί ένα ορθογώνιο. Θα επιλεγούν όσα εικονίδια βρεθούν μέσα στο ορθογώνιο.
Ένας τρόπος για να επιλέξουμε συνεχόμενα εικονίδια είναι να κάνουμε κλικ στο πρώτο και κρατώντας πατημένο το πλήκτρο Shift να κάνουμε κλικ στο τελευταίο εικονίδιο της ομάδας, για να επιλεγούν όλα μαζί. Αν κρατάμε πατημένο το πλήκτρο Control, τα εικονίδια θα επιλέγονται μεμονωμένα.
Όταν έχουμε επιλέξει πολλά μαζί εικονίδια, αυτά αποκτούν έναν διαφορετικό φωτισμό για να ξεχωρίσουν από τα άλλα εικονίδια και πρέπει να αφήσουμε το ποντίκι μετά την επιλογή και με πολύ προσοχή να πατήσουμε πάνω σ’ ένα επιλεγμένο εικονίδιο, να μην αφήσουμε το ποντίκι και μετά να κάνουμε όποια εργασία θέλουμε, π.χ. μετακίνηση, αντιγραφή κ.ά.
Τα Παράθυρα στα Windows
Στα Windows έχουμε τη δυνατότητα να έχουμε ανοικτά πολλά παράθυρα μαζί και να δουλεύουμε μ’ όλα. Ένα, όμως, απ’ όλα τα παράθυρα είναι ενεργό, δηλ. φαίνεται μπροστά από τα υπόλοιπα, φωτίζεται εντονότερα η μπάρα τίτλου του και το αντίστοιχο πλήκτρο του στη γραμμή κατάστασης φαίνεται να είναι επιλεγμένο (πατημένο). Τα υπόλοιπα ανοικτά παράθυρα απλά κρύβονται πίσω από το ενεργό παράθυρο.
Στο πάνω δεξί μέρος του παραθύρου υπάρχουν τρία σύμβολα, όπου το πρώτο από αριστερά έχει το σχήμα του χαρακτήρα υπογράμμισης _, το δεύτερο έχει το σχήμα παραθύρου και το τρίτο μοιάζει με το γράμμα x. Το πρώτο λέγεται Πλήκτρο Ελαχιστοποίησης (Minimize Button), το δεύτερο Πλήκτρο Μεγιστοποίησης (Maximize Button) και το τρίτο Πλήκτρο Κλεισίματος (Close Button).
Αν κάνουμε κλικ στο πλήκτρο μεγιστοποίησης, το παράθυρο θα καταλάβει ολόκληρη την οθόνη και θα σκεπάσει όλα τα άλλα παράθυρα. Τότε το πλήκτρο μεγιστοποίησης θα αλλάξει σχήμα και θα μοιάζει με δύο επικαλυπτόμενα παράθυρα, που λέγεται Πλήκτρο Επαναφοράς (Restore Button). Αν κάνουμε κλικ στο πλήκτρο επαναφοράς, το παράθυρο θα επιστρέψει στις προηγούμενές του διαστάσεις.
Αν κάνουμε κλικ στο πλήκτρο ελαχιστοποίησης, το παράθυρο θα σμικρύνει (συμμαζευτεί) σε εικονίδιο και θα πάει στη γραμμή κατάσταση, στο κάτω μέρος της οθόνης. Δεν κλείνει η εφαρμογή του παραθύρου, απλά αυτό «συμμαζεύεται» προσωρινά. Για να επαναφέρουμε το παράθυρο στην προηγούμενή του κατάσταση, κάνουμε κλικ πάνω στο πλήκτρο αυτό. Τέλος, αν πατήσουμε το πλήκτρο κλεισίματος, θα κλείσει οριστικά το παράθυρο.
Μετακίνηση και Αλλαγή Διαστάσεων Παραθύρου
Για να μετακινήσουμε ένα παράθυρο, δηλ. να του αλλάξουμε θέση στην οθόνη, αυτό δεν πρέπει να είναι σε μεγιστοποιημένη ή ελαχιστοποιημένη κατάσταση, πρέπει να τοποθετήσουμε το δείκτη του ποντικιού πάνω στη γραμμή τίτλου του και καθώς πατάμε και μετακινούμε το ποντίκι, μετακινείται αντίστοιχα και το παράθυρο.
Για να αλλάξουμε τις διαστάσεις ενός παραθύρου, αυτό δεν πρέπει να είναι σε μεγιστοποιημένη ή ελαχιστοποιημένη κατάσταση, τοποθετούμε το δείκτη του ποντικιού σε μια κατακόρυφη ή οριζόντια πλευρά και όταν το σχήμα του δείκτη αλλάξει και γίνει διπλό βέλος, οριζόντιο ή κατακόρυφο αντίστοιχα, πατάμε και κρατάμε το αριστερό πλήκτρο του ποντικιού και καθώς το μετακινούμε, μεταβάλλεται η αντίστοιχη διάσταση του παραθύρου, πλάτος ή ύψος αντίστοιχα.
Αν τοποθετήσουμε το δείκτη του ποντικιού σε μια από τις τέσσερις γωνίες του παραθύρου, αυτός μεταβάλλεται σε διαγώνιο διπλό βέλος και τότε αν το πατήσουμε και το κρατήσουμε πατημένο, μπορούμε να μεταβάλλουμε ταυτόχρονα το ύψος και το πλάτος του παραθύρου.
skip to main |
skip to sidebar



Translator-Μεταφραστης
Αρχειοθήκη ιστολογίου
-
►
2012
(1)
- ► Ιανουαρίου (1)
-
►
2011
(16)
- ► Δεκεμβρίου (4)
- ► Φεβρουαρίου (7)
- ► Ιανουαρίου (1)
-
▼
2009
(73)
- ► Δεκεμβρίου (6)
- ► Σεπτεμβρίου (1)
-
▼
Μαρτίου
(27)
- Δωρεαν Προγράμματα για όλες τις δουλειές
- free tv
- Δωρεάν παρακολούθηση ταινιών και σειρών, online [GR]
- Η Γλώσσα Προγραμματισμού Basic Απλά και Σύντομα
- Τι Είναι το FrontPage
- Εισαγωγή στο TCP/IP
- Λειτουργικό Σύστημα Linux
- Τι Είναι τα Windows
- Η Ορολογία (Γλωσσάριο) των Δικτύων Υπολογιστών
- Η Ορολογία (Γλωσσάριο) του Internet
- download free movies
- Συμβουλές για ένα ήσυχο Pc!
- Δωρεάν σκληρός δίσκος απο το Gmail
- Αυξήστε την ταχύτητα στο internet
- WiFi
- Νεκρά πίξελ?
- Πώς να συνδέσεις Laptop/PC με τη TV
- Αποστολή fax
- Απόκρυφοι φάκελοι
- Δώστε ζωή στην μπαταρία του laptop
- ΓΙΑ ΝΑ ΜΗΝ ΣΑΣ ΚΟΥΡΑΖΕΙ ΤΟ Pc
- Πως να κάνετε autorun σε cd
- Δωρεάν κλήσεις από PC σε σταθερό
- Πως κάνουμε Partitions στον σκληρό δίσκο
- Ο υπολογιστής δεν αναγνωρίζει τον δίσκο
- Στείλτε δωρεάν SmS
- FORMAT για XP
Χρησιμες ιστοσελιδες
Microsoft fix it - Online αυτόματη διόρθωση προβλημάτων στα Windows Vista.
youtube to mp3

.+funny animation.+ AIDS.+ Αποχαιρετισμός στα όπλα.+ Ελπιδα.+ Φιλια.+ twitter.+ ελεγχος του ΝΟΥ.+ αλκοτεστ.+ model.+ Μαθημα ζωης.+ βασανιστηρια.+ καλημερα.+ αθλητικα.+ τεχνη.+ Greenpeace.+ animal`s+.+Ελληνικος κινηματογραφος.+Μουσικη+.+fairytale. Διαφορα.+.pink panther.+ .zeitgeist addendum. + Earthlings.+ .Δανια 2009.+ .τα καλυτερα. +.τι ειναι το meatrix.+ .το θαυμα της ζωης.






































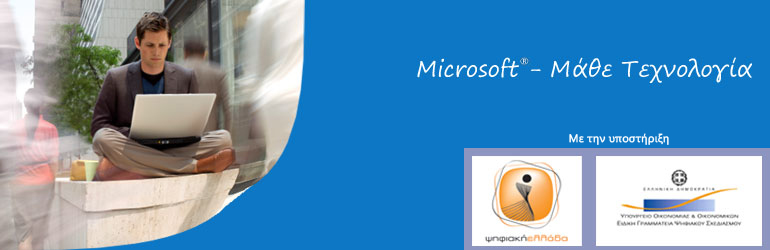
Δεν υπάρχουν σχόλια:
Δημοσίευση σχολίου